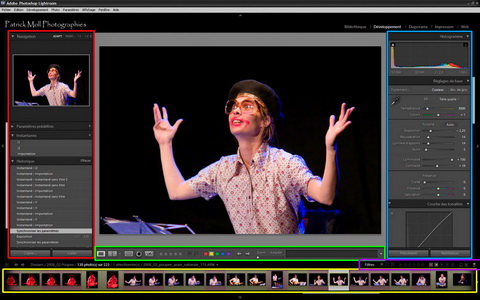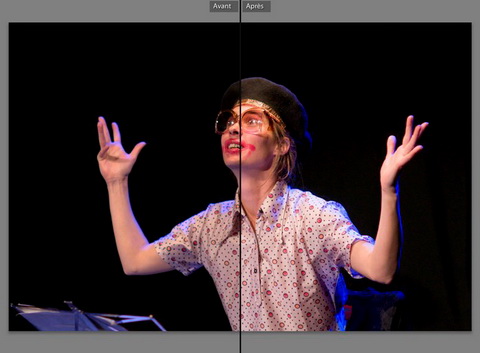| Flux de données avec Lightroom - Le module de développement |
| Tutoriels - Lightroom | ||||||||||||||||||||
| Mardi, 26 Février 2008 03:37 | ||||||||||||||||||||
|
Page 4 sur 7
4. Les outils du module de développement Quand l'importation, le catalogage et le tri des photos sont achevés, on passe au développement proprement dit. Avant de décrire par l'exemple ce que peut être ce développement, voici une brève présentation des outils disponibles dans ce module. Il ne faut pas être effrayé par le nombre de ces outils, et garder en mémoire que la plupart des photos ne requièrent que des modifications simples. Qui plus est, l'usage de ces outils est très simple, leur apprentissage vraiment rapide, et il n'est nul besoin de tout savoir pour commencer à développer ses raws efficacement (ou ses jpegs d'ailleurs, j'y reviendrai). cliquez sur l'image pour l'agrandir 4.1 : Les panneaux de gauche (rouge) Panneau déroulant de navigation : il permet de déplacer à sa guise un zoom dont on peut régler l'amplitude : 1:1, 1:2, etc. C'est plus pratique et rapide que de zoomer à l'intérieur de l'image centrale. Panneau déroulant des paramètres prédéfinis : Lightroom propose par défaut une variété de paramètres prédéfinis correspondant à des effets spécifiques : 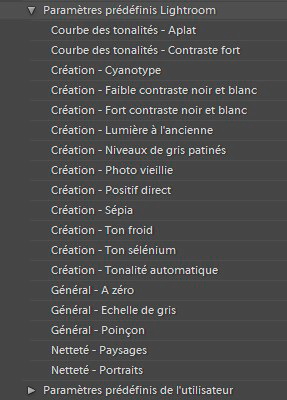
On peut y ajouter à tout moment ses propres paramètres prédéfinis en cliquant sur le "+" à droite de l'intitulé du panneau. Panneau déroulant des instantanés : à tout moment pendant les retouches de l'image, il est possible de prendre un instantané et ainsi de pouvoir compararer plusieurs étapes. Une de ces étapes peut d'ailleurs être in fine désignée comme résultat final du développement. Panneau déroulant de l'historique : il permet de visualiser l'ensemble des modifications effectuées sur l'image. Un clic sur une de ces modifications permet de visualiser l'état de l'image correspondant à cette modification (et de la choisir éventuellement comme nouvelle base pour d'autres modifications). 4.2 : L'image centrale Je veux juste signaler une fonction bien utile : en tapant une ou plusieurs fois la lettre "i", on passe en mode d'affichage d'informations sur l'image. Il s'agit d'une permutation circulaire avec un affichage vide et deux affichages d'informations que l'on peut définir dans les paramètres utilisateurs. Par exemple : 
4.3 : Le film fixe (jaune) Il permet d'accéder à chaque image individuellement et rapidement, ainsi que de visualiser son code couleur. 4.4 : La barre d'outils (vert) La voici en taille normale : cliquez sur l'image pour l'agrandir La première icône correspond au mode loupe (mode par défaut de ce module), qui permet d'afficher la totalité de l'image. La seconde icône permet d'activer le mode comparaison "avant-après". Dans ce mode s'affichent la version initiale de l'image et celle de l'état courant du développement. Il y a 4 modalités d'affichages : images complètes haut/bas ou gauche/droite, ou images splittées haut/bas ou gauche/droite. Voici un exemple en images splittées : cliquez sur l'image pour l'agrandir La troisième icône correspond au mode recadrage, qui propose plusieurs outils très puissants : cliquez sur l'image pour l'agrandir Ces outils sont un recadrage classique à la souris, une bascule de l'image en mode rotation ou avec le curseur de redressement, et enfin un redressement en tirant une ligne horizontale ou verticale. Avec ça, adieu les horizons penchés ! La quatrième icône de la barre d'outils correspond au correcteur d'yeux rouges, qui fonctionne avec une efficacité déconcertante. La cinquième icône active l'outil Supprimer les tons directs qui fonctionne comme un hybride entre le tampon de duplication et le correcteur de tons directs de Photoshop. Facile à utiliser, il permet par exemple de corriger une poussière sur le capteur et si besoin de propager la correction en un clic sur l'ensemble des photos concernées, ce qui peut faire gagner un temps considérable. Arrivent ensuite les filtres. Il sont de trois sortes : retenue/rejetée, étoiles et couleurs. On peut évidemment cumuler les différents modes de marquages des photos. Personnellement, j'utilise le marqueur "rejeté" lors du tri pour marquer les photos à éliminer physiquement du disque, puis les codes couleur pour différencier les destinations prévues pour les images retenues (galerie web, impression papier, prépresse, etc.). Les deux flèches droite et gauche permettent de naviguer séquentiellement dans les images sans passer par le film fixe. Enfin, le curseur de zooming permet d'afficher l'image avec des grossissements pouvant aller jusqu'à 11:1 ! 4.5 : La barre des filtres (violet) Cette zone permet de limiter les photos affichées dans le film fixe à celles correspondant à tel ou tel marqueur (retenue/rejetée, étoiles ou couleurs). Cela permet par exemple de propager une modification sur toutes les photos d'un même type, ou ayant une même destination (par exemple une accentuation spécifique pour les photos destinées à une galerie web, à une impression papier, etc.). 4.6 : Les panneaux de développement (bleu) Impossible de proposer ici un descriptif exhaustif des fonctions de retouches que permet Lightroom. Je vais me contenter de l'essentiel en insistant sur les fonctions spécifiques que l'on ne retrouve pas forcément sur les autres softs. 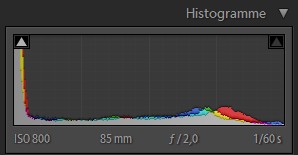
L'histogramme n'est pas seulement informatif. Divisé en 4 parties, on peut le déformer à la souris avec effet immédiat sur l'image. Ce n'est pas d'une précision exceptionnelle, mais c'est possible. Il vaut toutefois mieux utiliser le panneau des courbes de tonalité, beaucoup plus précis. 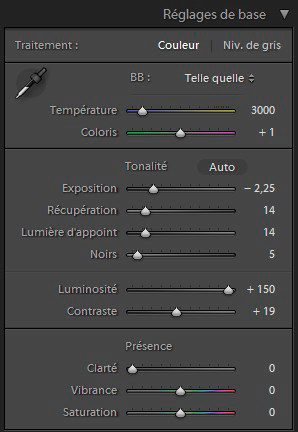
Dans ce que Lightroom a appelé réglages de base, on retrouve les fonctions classiques communes à la plupart des logiciels de retouche. La température de couleur et la colorimétrie proposées par défaut sont celles réglées par l'utilisateur sur le boîtier. On peut utiliser la pipette pour viser un point gris neutre si la balance des blancs ne convient pas, ou tirer sur le curseur pour la modifier. On peut également choisir une des solutions automatiques proposées par Lightroom en cliquant sur les triangles qui ouvrent un menu déroulant. Les corrections de tonalité proposées sont celles prescrites par l'utilisateur dans les préférences, ou à défaut des valeurs standards (qui ne conviennent évidemment pas à tous les boîtiers de toutes les marques). Sur un A700, je mets par exemple +30 en luminosité et en contraste, 5 au point noir et 0 aux autres valeurs. Il est rare que cela reste ainsi, mais cela permet d'avoir un rendu initial correct. A signaler la fonction clarté qui augmente les contrastes locaux et donc l'impression de netteté (à utiliser avec parcimonie). Autre fonction particulière, la vibrance qui permet une saturation des couleurs sans écrêtage : extrêmement précieuse ! 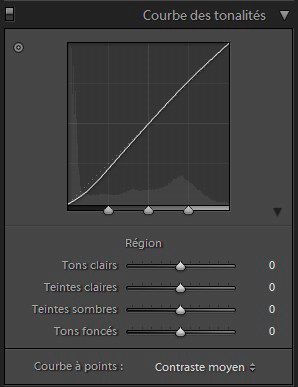
La courbe des tonalités de Lightroom n'est pas aussi modulable que celle de Photoshop. Elle est divisée en 4 zones d'amplitude modifiable. On peut alors déformer la courbe dans chacune de ces zones à la souris directement sur le graphique, ou en faisant glisser les curseurs. Autre possibilité assez étonnante : en cliquant sur le cercle en haut à gauche du panneau, on passe dans un mode qui permet d'aller sur l'image et choisir une zone dont on peut alors diminuer ou relever la luminosité simplement en déplaçant la souris vers le bas ou vers le haut. Magique ! 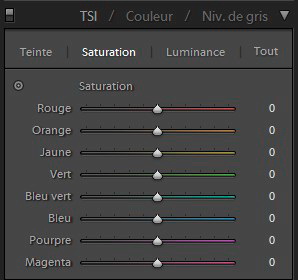
Le panneau TSL permet de modifier finement la teinte, la saturation et la luminance des couleurs pour un ensemble très précis de 8 nuances. Cette fonction est très précieuse quand la correction de la température de couleur n'a pas abouti à un équilibre colorimétrique satisfaisant. 
Le panneau couleur (second onglet du panneau précédent) ne fait que proposer une présentation différente (et plus classique) du panneau TSL. 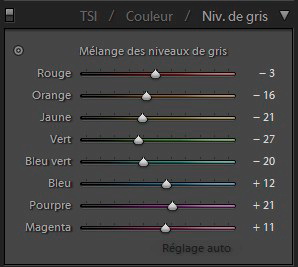
Troisième onglet du même panneau, la transformation en niveaux de gris de l'image. Cette fonction est réellement novatrice : elle permet une conversion en N&B d'une grande finesse en composant ses nuances de gris en fonction des couleurs d'origine. Cela permet des rendus très différents de ce que les fonctions de conversion standard proposent le plus souvent. A tester sans modération par les amateurs de N&B ! 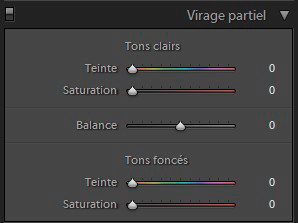
Le virage partiel permet d'appliquer des sortes de filtres colorés à l'image, avec une différenciation possible entre les tons clairs et foncés. Cela permet par exemple de réchauffer une image avec un filtre orange ou de la refroidir avec un filtre bleu, sans nuire à l'équilibre colorimétrique. 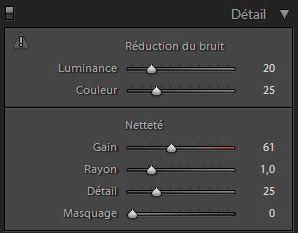
Le panneau détail permet d'appliquer une réduction de bruit et/ou une accentuation à l'image (appelée ici netteté). On ne peut pas dire que ce soit la fonction la plus performante de Lightroom, et on espère que la version 2 du logiciel verra une amélioration sensible des possibilités de traitement de bruit. Ou à défaut que soient disponibles des plugins genre Noiseninja ou Noiseware, comme dans Photoshop. En attendant il faut bien faire avec. Je l'utilise avant des exports en galerie web où la fonction est suffisante, mais je préfère effectuer un traitement externe pour des fichiers plein format pour la presse papier ou des impressions grand format (voir chapitre 8). Remarque : il faut savoir que le dématriçage de Lightroom produit des images plus lisses que celles des logiciels de développement propriétaires, par exemple IDC pour Sony. De ce fait, il est nécessaire d'appliquer par défaut une petite accentuation d'environ 20 en gain (et valeurs par défaut pour le reste) pour compenser ce lissage. Si on veut accentuer un peu plus, pour un export web par exemple, il faut donc aller au-delà de cette valeur. Pour les mêmes raisons, il faut user de la réduction de bruit en n'oubliant pas que les exports seront déjà un peu lissés, donc inutile d'y aller trop fort (et même pas du tout si on n'est pas monté trop haut en ISO)... 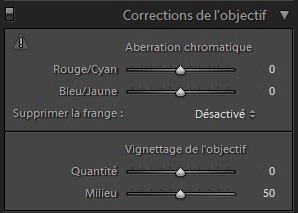
Les fonctions de correction de l'aberration chromatique et du vignetage ne sont pas au top de ce qui existe par ailleurs, en plugins ou standalone, mais elles ont le mérite d'être simples à utiliser, assez efficaces... et intégrées ! 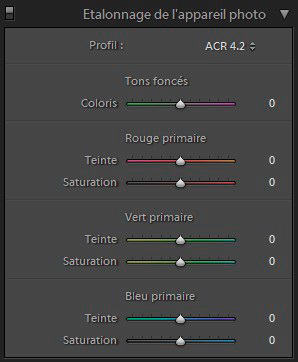
Il est possible d'étalonner son appareil photo et d'appliquer via ce panneau une correction systématique à ses images. Je ne peux en dire plus car je n'utilise pas cette fonction...
Seul les utilisateurs enregistrés peuvent écrire un commentaire!
Powered by !JoomlaComment 3.26
3.26 Copyright (C) 2008 Compojoom.com / Copyright (C) 2007 Alain Georgette / Copyright (C) 2006 Frantisek Hliva. All rights reserved."
|
||||||||||||||||||||
Menu
Actu RSS Photo
Connexion
Galeries récentes
Articles récents
Pages les plus vues
- Flux de données avec Lightroom
- En librairie : Obtenez le maximum du Sony Alpha 550
- Lancement officiel du site apha-numerique.fr
- Nouvelle maquette d'Alphanum
- En librairie : Obtenez le meilleur des Sony NEX-5 et NEX-3
- Sélection de livres techniques (#1 : Ouvrages généraux)
- En plein coeur
- Gestion des couleurs pas à pas, par Jean Delmas
- "Développer ses fichiers raw", 3ème édition, par Volker Gilbert