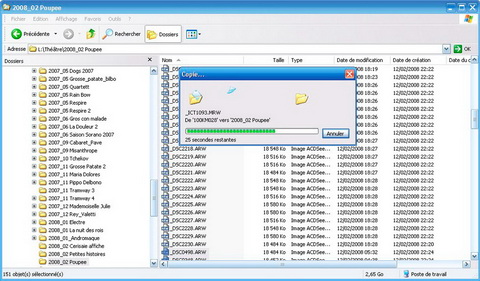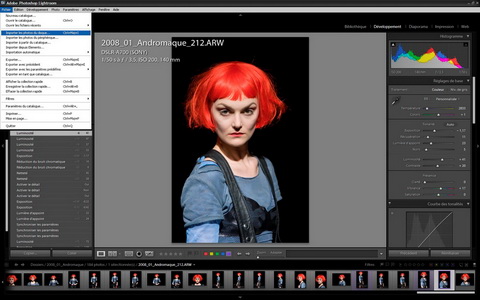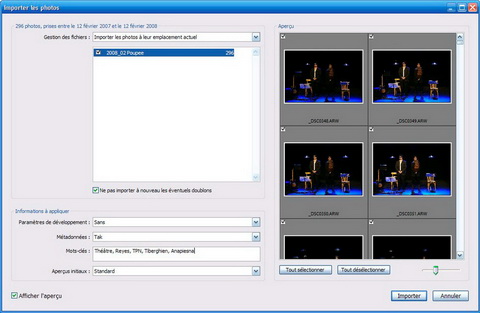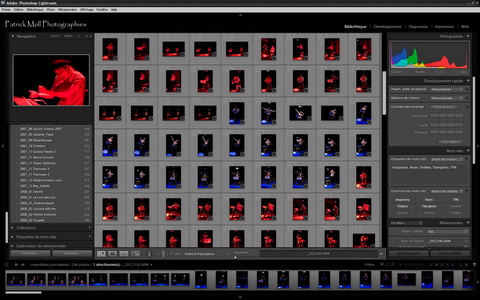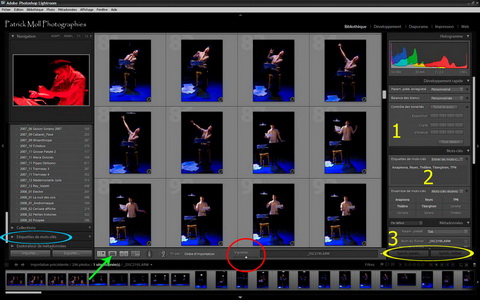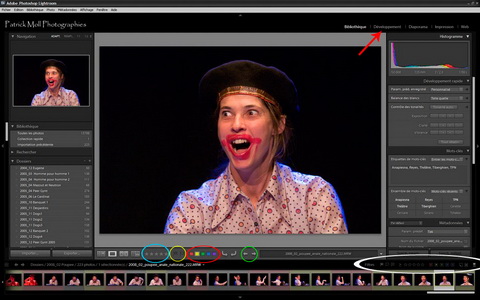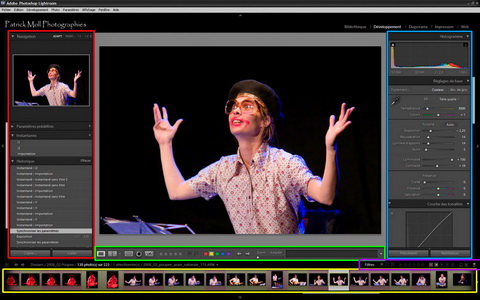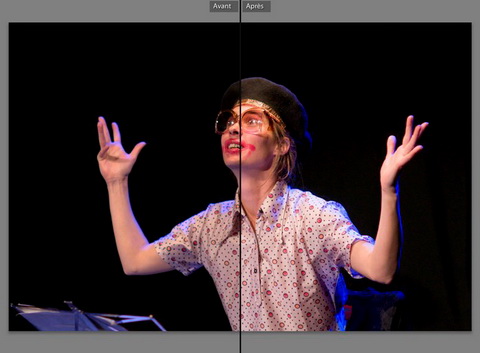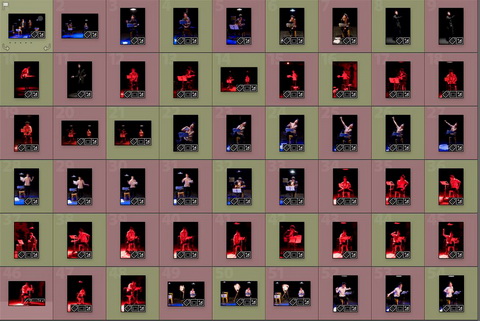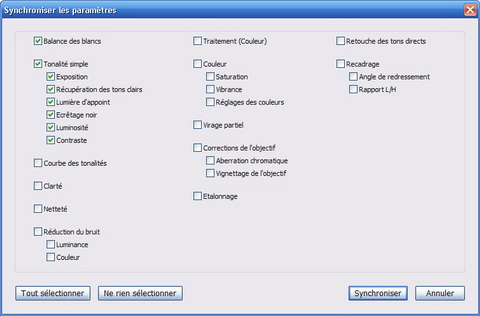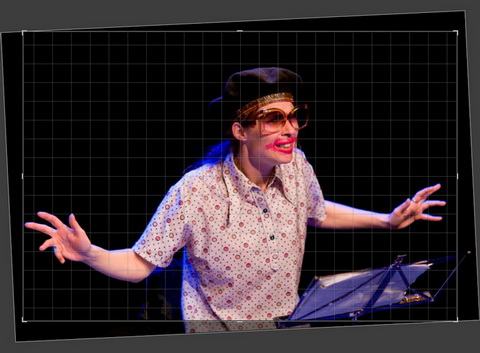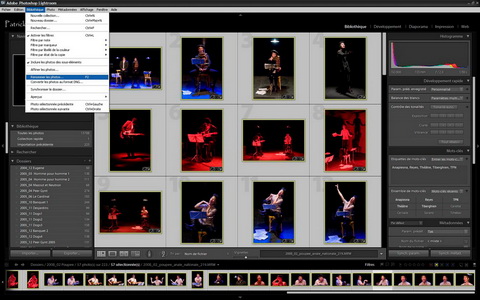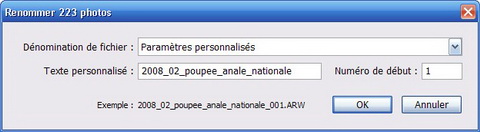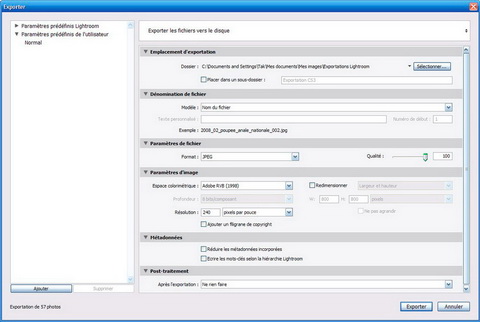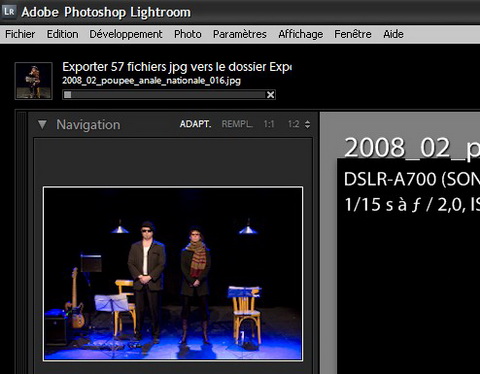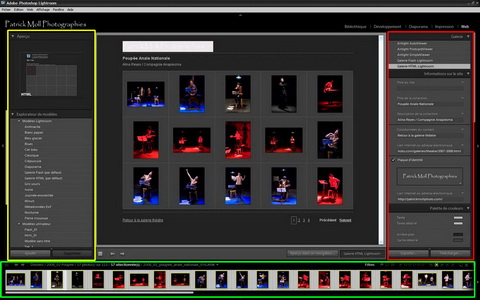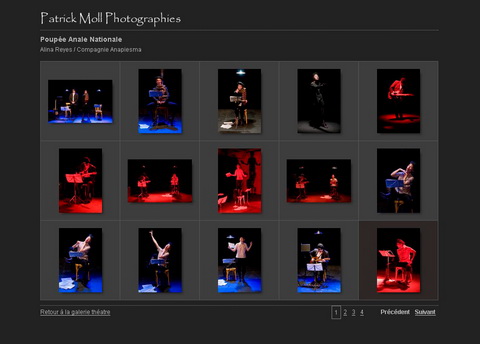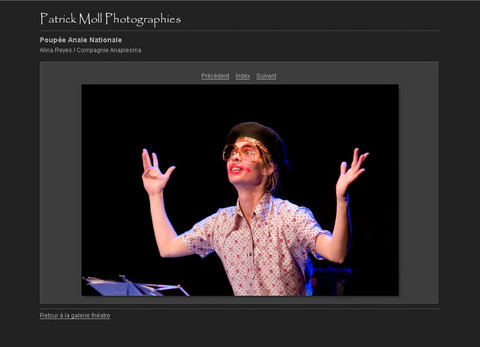| Flux de données avec Lightroom |
| Tutoriels - Lightroom | ||||||||||||||||||||
| Mardi, 26 Février 2008 03:37 | ||||||||||||||||||||
 Je me propose ici de faire une sorte de tutoriel par l'exemple pour illustrer ce que peut être un flux de données centré sur le logiciel Lightroom. Initialement prévu pour répondre à la demande de copains du forum DxD et Sony Alpha, il a pris une ampleur telle que la navigation sur un site web rend sa lecture plus aisée que sur des posts longs et successifs d'un forum. J'ai essayé d'être clair et précis, sans pour autant être exhaustif car il y des livres pour ça (à ce propos je conseille vivement la lecture de celui de Martin Evening, excellemment traduit et adapté par Volker Gilbert).
Sur le forum DxD, j'essaie de défendre l'utilisation du raw. L'un des principaux arguments des défenseurs du jpeg direct est que le développement des raw prendrait un temps beaucoup plus important que la retouche des jpegs. Je n'entrerai pas ici dans ce débat (le raw fera l'objet d'un tutoriel spécifique), mais j'espère que tout le monde pourra constater que tirer un curseur est une action de même nature que l'on développe un raw ou que l'on retouche un jpeg, que cela ne prend pas plus de temps, et que l'utilisation d'un soft puissant comme Lighroom peut accélérer considérablement le processus en garantissant le résultat le plus qualitatif possible. Le temps supplémentaire nécessaire à l'export des rendus jpegs en fin de développement (réalisé par le boîtier pour les jpegs directs) est de mon point de vue largement compensé par les possibilités de retouches par lots ou par sous-séries. Sans être exhaustif, j'ai tout de même essayé de passer en revue l'essentiel des possibilités offertes par Lightroom. Le résultat peut sembler un peu effrayant de prime abord, mais la prise en main de ce logiciel est en réalité d'une grande simplicité. Je convie tous les lecteurs de ce tutoreil à télécharger la version d'essai d'un mois, et je leur parie qu'ils n'auront pas besoin d'autant pour devenir des inconditionnels. C'est vrai que Lightroom est cher (pas loin de 300€ pour ceux qui n'ont pas eu la chance de l'acheter à son prix de lancement), mais comme dit la pub, il les vaut bien... ;-) Il s'agit donc ici de décrire le déroulement des opérations depuis le retour de shooting jusqu'à la publication d'une galerie web ou une impression papier. J'ai ajouté un (assez long) chapitre de présentation des outils du module de développement qu'il n'est pas nécessaire de lire pour avoir une vue d'ensemble du flux de données. Il peut n'être lu qu'au moment de la prise en main du logiciel (si j'ai été assez convaincant)... Bonne lecture (et bon courage)... :-) 2. Organisation, importation et catalogage des photos
L'importation des photos peut se faire directement à partir de l'interface de Lightroom. Je préfère toutefois les enregistrer sur un disque au préalable et les organiser de manière à pouvoir y accéder de manière simple et indépendante d'un soft quel qu'il soit. 2.1 Transfert des photos et organisation sur le disque Lightroom organise les photos dans des bibliothèques. On peut mettre l'ensemble de ses photos dans une seule bibliothèque, mais il vaut mieux créer plusieurs bibliothèques thématiques pour anticiper le nombre important de photos qui viendront inévitablement s'y accumule, à condition que ces bibliothèques soient étanches et qu'une série de photos ne soit pas susceptible de se retrouver dans plusieurs bibliothèques (car cela nuirait en particulier aux fonctions de recherche basées sur les métadonnées). J'ai personnellement choisi la solution thématique avec des bibliothèques théâtre, macro, voyages, famille, etc. A l'intérieur de chaque bibliothèque thématique, les dossiers physiques sont organisés de façon chronologique. Pour le théâtre par exemple, le nom des dossiers a la forme : [AAAA_MM Nom de la pièce]. Avant de vider une ou plusieurs cartes sur le disque, je crée le dossier ad hoc (ici : 2008_02 Poupee) puis je procède à la copie (surtout ne pas faire de déplacement de fichiers pour ne pas risquer d'accident de transfert). Remarque : les noms de ces dossiers n'auront pas d'importance dans Lightroom. Ils pourront avoir d'autres noms moins lourds, plus explicites tout en continuant de pointer vers le même endroit physique du disque dur. On peut voir sur la capture suivante, prise pendant le transfert des raws d'une carte, un exemple de l'organisation générale de mes dossiers : cliquez sur l'image pour l'agrandir 2.2 Importation dans Lightroom et catalogage Cette phase de copie et d'organisation étant réalisée, on peut procéder à l'importation dans Lightroom. Quand vous ouvrez le logiciel, il vous repositionne exactement où vous étiez lors de la dernière fermeture. Pour importer des raws, vous faites Fichier > Importer les photos du disque... cliquez sur l'image pour l'agrandir Dans la boîte de dialogue qui s'ouvre, vous sélectionnez toutes les photos que vous désirez (ctrl+A pour tout sélectionner), puis une seconde boîte de dialogue vous est proposée où vous allez devoir faire les premiers choix cruciaux : cliquez sur l'image pour l'agrandir Dans cette boîte de dialogue, vous allez pouvoir fixer plusieurs éléments de développement et de catalogage collectifs (qui se retrouveront donc dans toutes les images de la série importée) : - les paramètres de développement par défaut qui seront appliqués à l'ensemble des images. Un certain nombre de solutions vous est proposé, auquel vous pourrez ultérieurement ajouter les vôtres quand vous les aurez définis. Ce choix est très important car il détermine le rendu qui vous sera proposé quand vous commencerez le développement des raws. Si vous laissez la valeur "sans", Lightroom appliquera les valeurs boîtier pour l'exposition et la température de couleur, et des valeurs standard pour ce qui concerne les paramètres ne pouvant être récupérés des réglages boîtier (contraste, saturation, accentuation, etc. dont les valeurs ne sont compréhensibles que par le logiciel embarqué dans le boîtier pour la fabrication de jpegs). - les métadonnées qui comprennent toutes les informations additionnelles que l'on retrouvera dans la partie IPTC des exifs (informations sur l'auteur, descriptif du shooting etc.). Lors de la première utilisation du logiciel, vous pourrez créer un preset personnel, puis le modifier à chaque importation si vous voulez que l'exif contienne des informations sur la prise de vue (lieu, date, catégorie, etc.). - les mots-clés qui permettront des recherches ultérieures sur l'ensemble du contenu de la bibliothèque. - la taille des aperçus : minimum, standard ou 1:1. Je vous déconseille la taille 1:1, sauf si vous avez un ordi très puissant, car cela nuit à la fluidité des opérations. Un aperçu initial systématique 1:1 ne présente pas vraiment d'intérêt dans la mesure où il peut être demandé au coup par coup pour des zooms 100%. Quand tous les paramètres sont définis, il ne vous reste plus qu'à cliquer sur "Importer". Commence alors la phase un peu longue d'importation et de rendu des aperçus standards, dont la progression est indiquée en haut à droite : 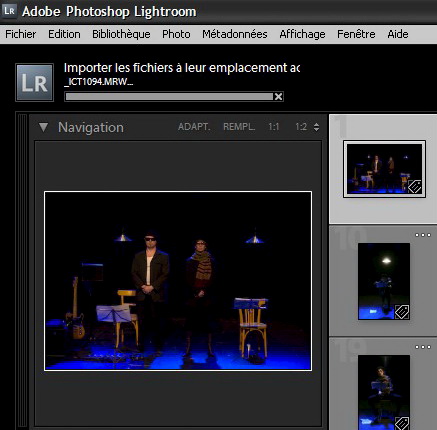 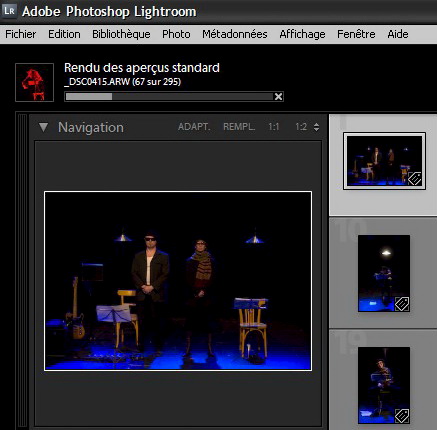
Quand l'importation, le catalogage collectif et le rendu des aperçus sont terminés, vous êtes alors prêts à commencer le développement proprement dit, en ayant déjà fait une partie du travail si un preset par défaut intéressant a pu être appliqué... 3. Visualisation et tri des photos dans le panneau de développement Quand l'importation des photos est achevée, on se retrouve dans le module "Bibliothèque" en mode grille, qui permet de visualiser l'ensemble des photos sous forme de vignettes : cliquez sur l'image pour l'agrandir Pour faciliter la visualisation et le tri des images dans ce mode grille, il est possible de redimensionner à volonté la taille des vignettes en tirant sur le curseur ad hoc (cerclé de rouge dans l'image ci-dessous) : cliquez sur l'image pour l'agrandir Si vous n'avez pas défini de paramètres de développement global, de mots-clés ou de métadonnées au moment de l'importation, il vous est encore possible de le faire dans ce module. Vous pouvez le faire pour chaque photo individuellement, pour une série de photos ou globalement pour l'ensemble des photos. Pour ce faire, la méthode est la suivante : vous faites les modifications sur la photo de votre choix, vous sélectionnez (dans la grille ou le film fixe en bas) les photos auxquelles vous voulez appliquer ces modifications et vous cliquez sur l'un des deux boutons de synchronisation (entourés de jaune sur la photo ci-dessus) selon qu'il s'agit de paramètres de développement ou de métadonnées. Le panneau "développement rapide" (chiffre jaune "1") permet d'appliquer à une ou plusieurs photos des paramètres de développement simplifiés comme on en trouve sur tous les softs de retouche d'images. Je déconseille toutefois d'utiliser ce panneau : il vaut mieux faire ce genre de réglages dans le module de développement qui propose des outils plus précis et aussi rapides à propager sur un ensemble de photos. Le panneau de mots-clés permet (chiffre jaune "2") de définir des mots-clés pour chaque image individuellement ou pour des groupes d'images en utilisant la fonction de synchronisation décrite plus haut. Renseigner ce champ précisément peut prendre du temps, mais cela permet ensuite d'utiliser le panneau de navigation dans les mots-clés (entouré de bleu) et d'afficher en un clic toutes les photos de tous les dossiers possédant un mot-clé donné. Cela peut faire gagner un temps considérable dans la constitution ultérieure de collections thématiques ou de galeries web basées sur un ou plusieurs de ces mots-clés. Dans le panneau de métadonnées (chiffre jaune "3"), il est possible de modifier ou compléter les informations qui se retrouveront dans les exifs des photos. Pour commencer le tri des photos, le mieux est de passer en mode loupe en cliquant sur l'icône ad hoc (flèche verte). Ce mode permet une visualisation des images au format maximum que permet l'écran : cliquez sur l'image pour l'agrandir La phase de tri passe nécessairement par une visualisation séquentielle de chaque photo. La passage de l'une à l'autre peut se faire en cliquant sur les images du film fixe, ou en utilisant les flèches de navigation (entourées de vert sur l'image ci-dessus). Chaque photo peut se voir affecter un nombre d'étoiles ou/et un code couleur, via les commandes signalées en bleu et rouge ci-dessus. Personnellement, j'utilise les codes couleur : en rouge toutes les photos dignes d'être développées, et en jaune la sélection qui finira sur une galerie web. La suppression des photos est particulière sur Lightroom : il faut les marquer avec le sélecteur entouré en jaune, les sélectionner à la fin du tri via le filtre correspondant (entouré de blanc) et les supprimer via la séquence Ctrl+BkSp. Il est possible de les supprimer seulement de la bibliothèque Lightroom ou de les supprimer physiquement du disque. Une fois le tri effectué, on peut passer dans le module "développement" pour développer les photos sélectionnées (en cliquant sur "développement" signalé par la flèche rouge). 4. Les outils du module de développement Quand l'importation, le catalogage et le tri des photos sont achevés, on passe au développement proprement dit. Avant de décrire par l'exemple ce que peut être ce développement, voici une brève présentation des outils disponibles dans ce module. Il ne faut pas être effrayé par le nombre de ces outils, et garder en mémoire que la plupart des photos ne requièrent que des modifications simples. Qui plus est, l'usage de ces outils est très simple, leur apprentissage vraiment rapide, et il n'est nul besoin de tout savoir pour commencer à développer ses raws efficacement (ou ses jpegs d'ailleurs, j'y reviendrai). cliquez sur l'image pour l'agrandir 4.1 : Les panneaux de gauche (rouge) Panneau déroulant de navigation : il permet de déplacer à sa guise un zoom dont on peut régler l'amplitude : 1:1, 1:2, etc. C'est plus pratique et rapide que de zoomer à l'intérieur de l'image centrale. Panneau déroulant des paramètres prédéfinis : Lightroom propose par défaut une variété de paramètres prédéfinis correspondant à des effets spécifiques : 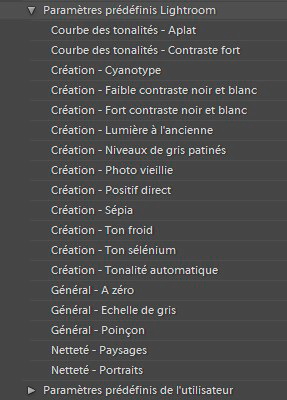
On peut y ajouter à tout moment ses propres paramètres prédéfinis en cliquant sur le "+" à droite de l'intitulé du panneau. Panneau déroulant des instantanés : à tout moment pendant les retouches de l'image, il est possible de prendre un instantané et ainsi de pouvoir compararer plusieurs étapes. Une de ces étapes peut d'ailleurs être in fine désignée comme résultat final du développement. Panneau déroulant de l'historique : il permet de visualiser l'ensemble des modifications effectuées sur l'image. Un clic sur une de ces modifications permet de visualiser l'état de l'image correspondant à cette modification (et de la choisir éventuellement comme nouvelle base pour d'autres modifications). 4.2 : L'image centrale Je veux juste signaler une fonction bien utile : en tapant une ou plusieurs fois la lettre "i", on passe en mode d'affichage d'informations sur l'image. Il s'agit d'une permutation circulaire avec un affichage vide et deux affichages d'informations que l'on peut définir dans les paramètres utilisateurs. Par exemple : 
4.3 : Le film fixe (jaune) Il permet d'accéder à chaque image individuellement et rapidement, ainsi que de visualiser son code couleur. 4.4 : La barre d'outils (vert) La voici en taille normale : cliquez sur l'image pour l'agrandir La première icône correspond au mode loupe (mode par défaut de ce module), qui permet d'afficher la totalité de l'image. La seconde icône permet d'activer le mode comparaison "avant-après". Dans ce mode s'affichent la version initiale de l'image et celle de l'état courant du développement. Il y a 4 modalités d'affichages : images complètes haut/bas ou gauche/droite, ou images splittées haut/bas ou gauche/droite. Voici un exemple en images splittées : cliquez sur l'image pour l'agrandir La troisième icône correspond au mode recadrage, qui propose plusieurs outils très puissants : cliquez sur l'image pour l'agrandir Ces outils sont un recadrage classique à la souris, une bascule de l'image en mode rotation ou avec le curseur de redressement, et enfin un redressement en tirant une ligne horizontale ou verticale. Avec ça, adieu les horizons penchés ! La quatrième icône de la barre d'outils correspond au correcteur d'yeux rouges, qui fonctionne avec une efficacité déconcertante. La cinquième icône active l'outil Supprimer les tons directs qui fonctionne comme un hybride entre le tampon de duplication et le correcteur de tons directs de Photoshop. Facile à utiliser, il permet par exemple de corriger une poussière sur le capteur et si besoin de propager la correction en un clic sur l'ensemble des photos concernées, ce qui peut faire gagner un temps considérable. Arrivent ensuite les filtres. Il sont de trois sortes : retenue/rejetée, étoiles et couleurs. On peut évidemment cumuler les différents modes de marquages des photos. Personnellement, j'utilise le marqueur "rejeté" lors du tri pour marquer les photos à éliminer physiquement du disque, puis les codes couleur pour différencier les destinations prévues pour les images retenues (galerie web, impression papier, prépresse, etc.). Les deux flèches droite et gauche permettent de naviguer séquentiellement dans les images sans passer par le film fixe. Enfin, le curseur de zooming permet d'afficher l'image avec des grossissements pouvant aller jusqu'à 11:1 ! 4.5 : La barre des filtres (violet) Cette zone permet de limiter les photos affichées dans le film fixe à celles correspondant à tel ou tel marqueur (retenue/rejetée, étoiles ou couleurs). Cela permet par exemple de propager une modification sur toutes les photos d'un même type, ou ayant une même destination (par exemple une accentuation spécifique pour les photos destinées à une galerie web, à une impression papier, etc.). 4.6 : Les panneaux de développement (bleu) Impossible de proposer ici un descriptif exhaustif des fonctions de retouches que permet Lightroom. Je vais me contenter de l'essentiel en insistant sur les fonctions spécifiques que l'on ne retrouve pas forcément sur les autres softs. 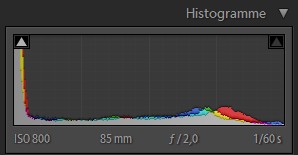
L'histogramme n'est pas seulement informatif. Divisé en 4 parties, on peut le déformer à la souris avec effet immédiat sur l'image. Ce n'est pas d'une précision exceptionnelle, mais c'est possible. Il vaut toutefois mieux utiliser le panneau des courbes de tonalité, beaucoup plus précis. 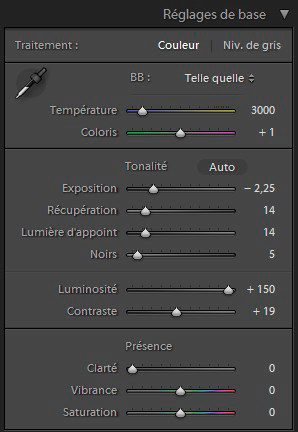
Dans ce que Lightroom a appelé réglages de base, on retrouve les fonctions classiques communes à la plupart des logiciels de retouche. La température de couleur et la colorimétrie proposées par défaut sont celles réglées par l'utilisateur sur le boîtier. On peut utiliser la pipette pour viser un point gris neutre si la balance des blancs ne convient pas, ou tirer sur le curseur pour la modifier. On peut également choisir une des solutions automatiques proposées par Lightroom en cliquant sur les triangles qui ouvrent un menu déroulant. Les corrections de tonalité proposées sont celles prescrites par l'utilisateur dans les préférences, ou à défaut des valeurs standards (qui ne conviennent évidemment pas à tous les boîtiers de toutes les marques). Sur un A700, je mets par exemple +30 en luminosité et en contraste, 5 au point noir et 0 aux autres valeurs. Il est rare que cela reste ainsi, mais cela permet d'avoir un rendu initial correct. A signaler la fonction clarté qui augmente les contrastes locaux et donc l'impression de netteté (à utiliser avec parcimonie). Autre fonction particulière, la vibrance qui permet une saturation des couleurs sans écrêtage : extrêmement précieuse ! 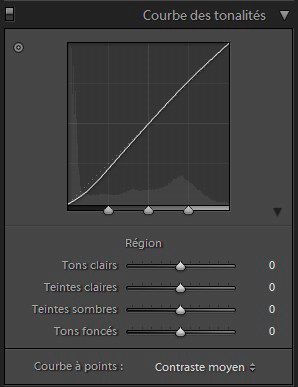
La courbe des tonalités de Lightroom n'est pas aussi modulable que celle de Photoshop. Elle est divisée en 4 zones d'amplitude modifiable. On peut alors déformer la courbe dans chacune de ces zones à la souris directement sur le graphique, ou en faisant glisser les curseurs. Autre possibilité assez étonnante : en cliquant sur le cercle en haut à gauche du panneau, on passe dans un mode qui permet d'aller sur l'image et choisir une zone dont on peut alors diminuer ou relever la luminosité simplement en déplaçant la souris vers le bas ou vers le haut. Magique ! 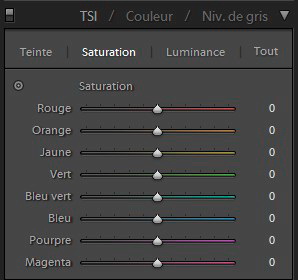
Le panneau TSL permet de modifier finement la teinte, la saturation et la luminance des couleurs pour un ensemble très précis de 8 nuances. Cette fonction est très précieuse quand la correction de la température de couleur n'a pas abouti à un équilibre colorimétrique satisfaisant. 
Le panneau couleur (second onglet du panneau précédent) ne fait que proposer une présentation différente (et plus classique) du panneau TSL. 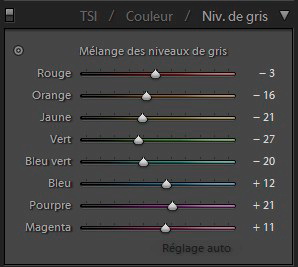
Troisième onglet du même panneau, la transformation en niveaux de gris de l'image. Cette fonction est réellement novatrice : elle permet une conversion en N&B d'une grande finesse en composant ses nuances de gris en fonction des couleurs d'origine. Cela permet des rendus très différents de ce que les fonctions de conversion standard proposent le plus souvent. A tester sans modération par les amateurs de N&B ! 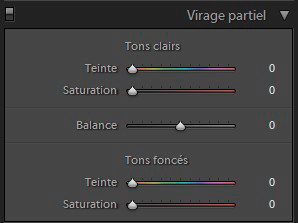
Le virage partiel permet d'appliquer des sortes de filtres colorés à l'image, avec une différenciation possible entre les tons clairs et foncés. Cela permet par exemple de réchauffer une image avec un filtre orange ou de la refroidir avec un filtre bleu, sans nuire à l'équilibre colorimétrique. 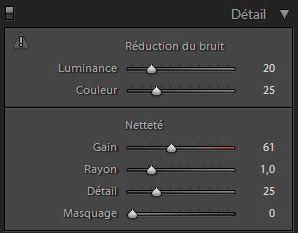
Le panneau détail permet d'appliquer une réduction de bruit et/ou une accentuation à l'image (appelée ici netteté). On ne peut pas dire que ce soit la fonction la plus performante de Lightroom, et on espère que la version 2 du logiciel verra une amélioration sensible des possibilités de traitement de bruit. Ou à défaut que soient disponibles des plugins genre Noiseninja ou Noiseware, comme dans Photoshop. En attendant il faut bien faire avec. Je l'utilise avant des exports en galerie web où la fonction est suffisante, mais je préfère effectuer un traitement externe pour des fichiers plein format pour la presse papier ou des impressions grand format (voir chapitre 8). Remarque : il faut savoir que le dématriçage de Lightroom produit des images plus lisses que celles des logiciels de développement propriétaires, par exemple IDC pour Sony. De ce fait, il est nécessaire d'appliquer par défaut une petite accentuation d'environ 20 en gain (et valeurs par défaut pour le reste) pour compenser ce lissage. Si on veut accentuer un peu plus, pour un export web par exemple, il faut donc aller au-delà de cette valeur. Pour les mêmes raisons, il faut user de la réduction de bruit en n'oubliant pas que les exports seront déjà un peu lissés, donc inutile d'y aller trop fort (et même pas du tout si on n'est pas monté trop haut en ISO)... 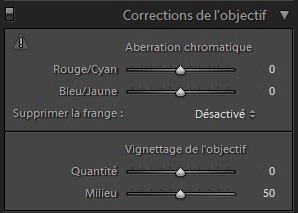
Les fonctions de correction de l'aberration chromatique et du vignetage ne sont pas au top de ce qui existe par ailleurs, en plugins ou standalone, mais elles ont le mérite d'être simples à utiliser, assez efficaces... et intégrées ! 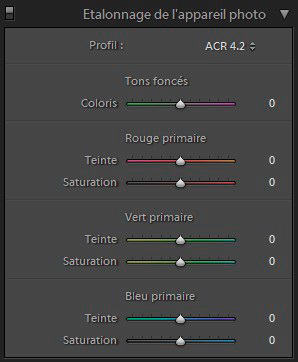
Il est possible d'étalonner son appareil photo et d'appliquer via ce panneau une correction systématique à ses images. Je ne peux en dire plus car je n'utilise pas cette fonction... 5. Le développement des fichiers raw Dans le chapitre précédent, j'ai déjà indiqué un certain nombre d'utilisations et de réglages personnels des fonctions de Lightroom. Je vais ici surtout m'attacher à donner des "rituels" et astuces qui permettent de réduire le temps de développement qui constitue apparemment la grande peur des utilisateurs et un frein évident à l'extension de l'usage des fichiers raws. Je tiens également en préambule à rappeler que Lightroom fonctionne avec les fichiers jpeg de la même manière qu'avec les fichiers raw. Seule la fonction de température de couleur est différente, car celle-ci ayant été fixée par le boîtier au moment de la création du jpeg, a perdu son aspect modifiable simplement, et tout recalage modifie l'équilibre colorimétrique. Donc à retenir : la plus grande partie des fonctions de Lightroom s'utilisent sur un jpeg comme sur un raw. J'ai pris comme exemple le développement d'une série de photos de théâtre réalisée en éclairage très changeant, pour illustrer la notion de séries homogènes importante pour accélérer la procédure de développement. 5.1 : Repérage des séries homogènes Cette étape est très importante, car elle peut permettre un gain de temps et d'énergie considérable. Le principe est de repérer des séries de photos homogènes du point de vue de la température de couleur et de l'exposition. Quand une série a été repérée, il suffit de procéder au développement de l'une des photos de la série puis de propager les réglages sur les autres photos pour lesquelles il ne restera alors que des retouches complémentaires mineures à faire. Comme on peut le voir sur l'exemple ci-dessous (extrait d'une visualisation de l'ensemble des photos en mode grille dans le module Bibliothèque), la répartition en série peut être évidente (éclairages alternativement rouge, bleu, blanc, lumière faible, etc.). Le repérage de séries homogènes n'est pas toujours aussi évident, mais il faut s'efforcer de le faire au mieux. cliquez sur l'image pour l'agrandir 5.2 : Corrections d'une photo caractéristique d'une série homogène Les débats font rage sur plusieurs forums de discussion pour savoir s'il existe un ordre de modifications souhaitable. Même chez les auteurs s'étant exprimés sur ce sujet, il n'y a pas unanimité. Je donne donc ici le mien, proche de l'avis majoritaire, sans garantie. Les réglages sont évidemment très différents selon qu'il s'agit de photos de théâtre à forts contrastes, de photos extérieures, de photos en studio etc. Je ne peux donc donner de recette universelle, mais seulement une illustration dans le cas particulier du shooting théâtre que je développe ici pour illustrer mon propos sur le flux de données avec Lightroom. Quand j'ai repéré une série homogène, je procède au développement de l'une des photos. Je me restreins alors aux retouches susceptibles d'être valables pour toute la série. Pas question encore de procéder à des recadrages ou à des retouches spécifiques (comme un traitement des aberrations chromatiques ou des corrections fines sur les nuances de couleur). Remarque : je présente ces corrections dans le contexte particulier d'une série homogène, mais elles s'appliquent bien évidemment hors de ce contexte, si par exemple aucune série homogène n'a pu être repérée. Voici les étapes principales de cette première phase : Etape 1 : Je commence par régler la température de couleur. J'essaie au maximum de régler mon boîtier avant la prise de vue, mais les éclairages de théâtre sont changeants et peuvent varier de plusieurs centaines de degrés autour de la valeur standard Tungstène. Pour cela, j'utilise plus volontiers ma mémoire de la scène (en général très fraîche car je développe très vite après un shooting) que le sélecteur de balance des blancs (pipette). L'idéal, quand on le peut, est de photographier une charte de gris neutre 18% avant une série, mais dans un théâtre c'est impossible et ce ne serait valable que pour un jeu de lumières donné... Grâce à la colorimétrie exceptionnelle des boîtiers Sony, je n'ai que très rarement à tirer le curseur coloris. Etape 2 : Je règle ensuite la tonalité. Les contrastes étant forts au théâtre, et dépassant souvent la dynamique de nos capteurs actuels, il s'agit de sauvegarder au maximum les tonalités extrêmes, dans les hautes et les basses lumières. Pour cela, je tire la luminosité au maximum puis je diminue l'exposition jusqu'à obtenir un niveau tonal global correct. J'arrive classiquement au résultat obtenu sur la photo de la partie 4 : 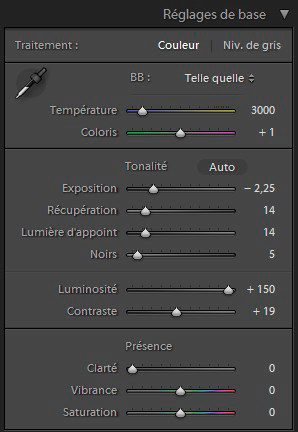
Exposer à droite est une règle valable pour tous les types de prise de vue car cela permet d'avoir le maximum d'information codée sur le maximum de bits, donc c'est précieux dans les basses lumières (qui sont codées sur un nombre très faible de bits car on divise par deux ce nombre à chaque fois qu'on descend d'un IL dans l'histo). Quand on a bien shooté à droite, il faut diminuer l'exposition pour ramener les extrêmes HL dans les clous. Cela produit des BL gorgées de bonnes infos, donc moins bruités. cliquez sur l'image pour l'agrandir On coche les réglages que l'on veut propager puis on clique sur "synchroniser". Les réglages de la "photo témoin" sont alors répercutés sur toutes les autres. Après avoir itéré cette phase sur toutes les séries homogènes repérées, on en arrive au développement individuel des photos, grandement facilité par cette phase de synchronisation. 5.4 : Corrections individuelles complémentaires des photos On en arrive donc à la phase inévitable de l'examen individuel des photos pour d'éventuelles modifications complémentaires. Si une photo ne faisait pas partie d'une série homogène, il faut bien évidemment procéder aux étapes décrites dans le paragraphe 5.3. Etape 1 : Je commence par effectuer, si besoin bien sûr, un redressement de l'image puis un recadrage en conservant toujours le rapport initial 3:2 (c'est une auto-contrainte sans justification autre qu'un rapport personnel à ce format). Les outils proposés par Lightroom sont vraiment formidables et simplifient cette étape rarement évitable. J'utilise volontiers la fonction de rotation qui affiche une grille serrée et permet de corriger très rapidement le cadrage en repérant des verticales ou des horizontales (mon exemple ci-dessous n'est pas très parlant à cet égard, c'est juste pour montrer la grille). cliquez sur l'image pour l'agrandir Etape 2 : Je corrige ensuite les paramètres de tonalité si des petites variations d'éclairages par rapport à la "photo-témoin" le justifient. Etape 3 : Les phases suivantes sont optionnelles. Elles concernent les corrections fines de couleur, d'aberrations chromatiques et de vignettage. Les petites retouches sur les nuances de couleur ne sont pas rares, de même que les aberrations chromatiques au théâtre à cause des forts contrastes et des profondeurs de champ très faibles que j'utilise avec mes focales fixes pour "gagner" de la lumière. Le vignettage est en revanche rarement perceptible dans cet usage photographique. 5.5 : Le traitement du bruit Le traitement du bruit dépend complètement du média de destination des images, il n'est donc pas imaginable de le faire une fois pour toutes. C'est juste avant l'exportation pour une destination donnée que l'on applique le traitement de bruit qui va ben. Ce que l'on peut faire à la limite, c'est laisser la valeur d'accentuation par défaut de Lightroom qui n'est pas loin de compenser l'excès de lissage du dématriçage. Comme je l'ai indiqué au chapitre 4, j'utilise le module de traitement de bruit de Lightroom uniquement pour les exports web. Pour les autres destinations, je réalise un traitement de réduction de bruit et/ou d'accentuation via des programmes externes comme Noiseninja ou Noiseware (j'en parlerai dans un autre tuto). Pas de recette magique pour le traitement du bruit. Au-delà de la question de la destination, tout dépend bien évidemment du niveau de bruit contenu dans les images. C'est donc à chacun de se faire sa propre expérience en la matière... Le développement est à présent terminé. Inutile de sauvegarder : chaque action a été enregistrée dans l'historique de Lightroom et les paramètres de chaque modifications dans le fichier de métadonnées (que l'on peut choisir interne ou externe dans les préférences utilisateur). On peut ainsi à tout moment quitter l'application sans risquer de perdre quoi que ce soit. 6. Exportation des photos Une fois terminé le travail de développement, il s'agit d'exporter les photos vers le média de destination. Il peut s'agir de la production de vignettes 640px ou 800px pour le web, en galerie ou pas, de jpeg plein format pour l'impression papier ou pour une publication presse,de tif 16 bits pour modifications ultérieures dans des logiciels comme Photoshop, etc. Auparavant toutefois, afin de ne pas rester avec les noms peu explicites donnés par les boîtiers, il est possible (et même préférable pour ne pas risquer des doublons dans une même bibliothèque Lightroom) de renommer tout ou partie des photos. 6.1 : Renommage des photos Je préfère procéder à cette opération une fois le développement terminé, ou du moins la phase de tri, afin que soient renommées uniquement les photos destinées à être conservées, car sinon on se retrouve avec des séries "à trous" peu esthétiques. Le renommage se fait dans le module Bibliothèque, via le menu du même nom. Il faut au préalable marquer dans le film fixe ou l'affichage central toutes les photos que l'on veut renommer : cliquez sur l'image pour l'agrandir Un clic sur "Renommer les photos" (raccourci F2) ouvre une boîte de dialogue qui propose une grande variété de renommages possibles : cliquez sur l'image pour l'agrandir J'opte personnellement pour un texte personnalisé composé de la date de type AAAA_MM suivi du nom de la pièce (ou d'un lieu, etc.) et d'un numéro de séquence. Ca peut sembler un peu long mais au moins je sais tout de suite de quoi et de quand il s'agit. Pas d'inquiétude pour les fichiers side-car .xmp qui contiennent les métadonnées de développement : ils seront renommés en même temps que les fichiers raw (ou que les jpeg si vous utilisez Lightroom pour modifier des jpegs boîtier). 6.2 : Exportation des photos Le grand avantage de Lightroom est de travailler en métadonnées, donc de manière non destructrice : le développement n'est réellement effectué qu'au moment de la phase d'exportation (en jpeg, tif ou psd). Comme pour le renommage, on doit marquer (dans le film fixe ou dans la fenêtre centrale du mode grille du module Bibliothèque) les vignettes des photos que l'on veut exporter. C'est le moment d'utiliser les filtres (couleur, étoiles) pour limiter les photos affichées à une ou plusieurs sous-séries. Un simple Ctrl+A les sélectionne alors toutes d'un coup. Cliquer sur Fichier > Exporter ouvre la boîte de dialogue suivante : cliquez sur l'image pour l'agrandir Rien de bien mystérieux dans cette boîte : on choisit le dossier de destination des exports, les paramètres des fichiers, ceux des images (c'est en particulier le moment de choisir l'expace de couleur de destination, sRVB par exemple si les images exportées sont destinées à un affichage web), etc. Personnellement, pour éviter de me promener dans l'arborescence chargée de mes disques durs, j'exporte toujours les fichiers au même endroit, quitte à les déplacer ensuite dans un dossier plus approprié. De même que la phase d'importation et de création d'aperçus, celle d'exportation peut être assez longue, et d'autant plus si vous avez une série importante et un ordi peu puissant. Une barre de progression vous permet de suivre l'avancement de l'opération : cliquez sur l'image pour l'agrandir 7. Création d'une galerie web Je n'expliquerai pas dans ce tutoriel comment réaliser un diaporama car je n'en fais jamais et, pour tout dire, je trouve ça un peu neuneu quand il s'agit de présenter ses photos (pour une petite animation flash en revanche, ça peut être très bien mais Lightroom ne gère pas ce genre de choses). Je signale toutefois que la confection d'un diaporama est très semblable à celle d'une galerie web. Voici l'interface du module web de Lightroom : cliquez sur l'image pour l'agrandir 7.1 : Le film fixe et les filtres (vert) On retrouve dans ce module le film fixe et les filtres, qui permettent de sélectionner les photos que l'on veut voir figurer dans la galerie web. 7.2 : Les panneaux de modèles de galeries (jaune) 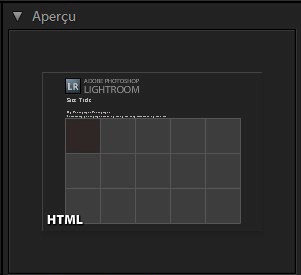
Tout en haut le panneau aperçu qui indique la forme et le langage du modèle de galerie sélectionné. 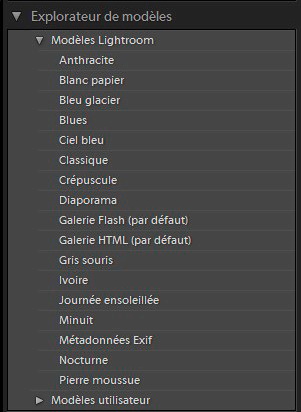
Ensuite nous trouvons l'explorateur de modèles. Ils sont déjà très variés, que ce soit en html ou en flash, et leur nombre ne fait que croître car de nombreux développeurs proposent gratuitement leurs modèles, que l'on peut télécharger sur le net et installer sur Lightroom. On peut également créer son propre modèle, ce qui se fait relativement simplement pour peu que l'on connaisse quelques rudiments des langages de programmation. Remarque : il est à tout moment possible de changer de modèle et de visualiser instantanément le résultat, même quand tous les réglages des panneaux de droite sont réalisés. 7.3 : Les panneaux de configuration de la galerie (rouge) 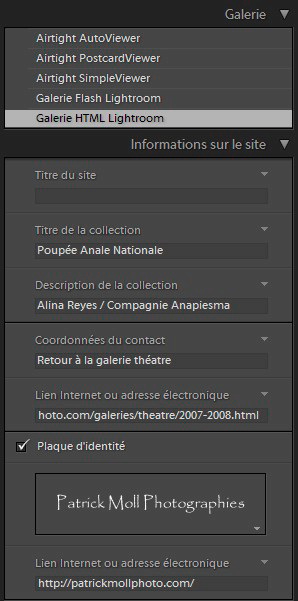
Dans cette première partie du panneau déroulant de configuration, on peut entrer un certain nombre d'informations qui seront affichées dans la galerie, ainsi que des liens qui peuvent servir à gérer la navigation entre diverses galeries. 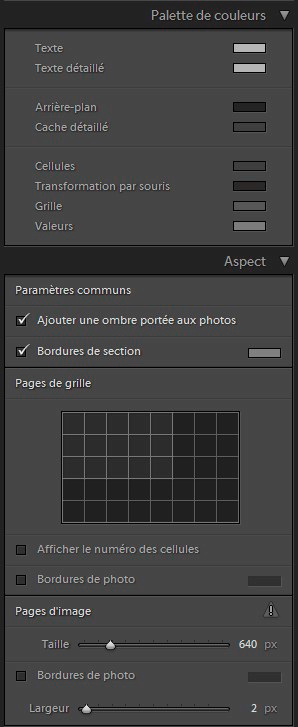
Cette seconde partie du panneau déroulant permet de modifier l'apparence de la galerie, que ce soit au niveau des couleurs, de la taille des vignettes ou de l'affichage des pages de menu. Si la structure d'un modèle donné de galerie est fixe, son apparence peut donc être largement modifiée. 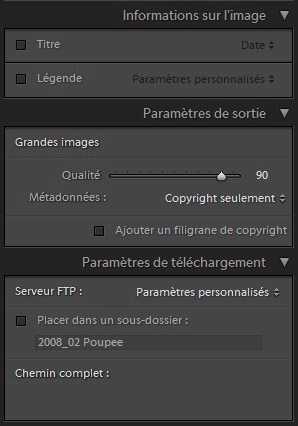
Dans cette dernière partie des paramètres de configuration, on gère la présence ou non de titres et de légendes appliqués aux photos. Ils peuvent être personnalisés ou automatiques (date, numéro d'image, nom de l'image, exif, etc.). Pour créer ces légendes, il faut cliquer sur les vignettes du film fixe ou celles de l'écran principal. On peut également régler le niveau de compression des grandes vignettes, ainsi que les paramètres FTP si on désire que la galerie soit directement uploadée sur un site web. 7.4 : Le rendu final Pour exporter sa galerie, il faut cliquer sur le bouton "Exporter" au-dessus du film fixe. On peut également lancer des visualisations partielles avant cette ultime étape. Dans l'exemple retenu, on obtient un rendu final de la galerie qui ressemble à cela : cliquez sur l'image pour l'agrandir Avec une visualisation image par image : cliquez sur l'image pour l'agrandir Cette galerie "témoin" est accessible à l'endroit suivant : http://patrickmollphoto.com/galeries/theatre/2007-2008/pan2/ 7.5 : Ultime remarque Il me faut bien avouer ici que je n'utilise pas le module web de Lightroom. Non pas qu'il ne soit pas assez performant, mais je n'ai pas réussi à fabriquer le modèle que je voulais, avec en particulier un film fixe vertical et la possibilité de voir l'ensemble des vignettes sur une table lumineuse. Par ailleurs la fonction de watermark n'est pas modulable, et il n'est pas (encore) possible de laisser une signature sous forme graphique en bas à droite des images. En attendant la v2 de Lightroom qui je l'espère comblera ces manques, j'utilise l'excellent petit logiciel Porta, créé par l'auteur du non moins excellent soft Barnack (qui donne et calcule tous les paramètres optiques pour une focale et une profondeur de champ données). J'utilise donc le moteur de Porta avec un skin que j'ai refait en profondeur afin qu'il soit cohérent avec la charte graphique de mon site. Vous pouvez ainsi voir la "vraie" galerie de la série de photos que je viens de développer : http://patrickmollphoto.com/galeries/theatre/2007-2008/Poupee_Anale_Nationale/
Seul les utilisateurs enregistrés peuvent écrire un commentaire!
Powered by !JoomlaComment 3.26
3.26 Copyright (C) 2008 Compojoom.com / Copyright (C) 2007 Alain Georgette / Copyright (C) 2006 Frantisek Hliva. All rights reserved."
|
||||||||||||||||||||
Menu
Actu RSS Photo
Connexion
Galeries récentes
Articles récents
Pages les plus vues
- Flux de données avec Lightroom
- En librairie : Obtenez le maximum du Sony Alpha 550
- Lancement officiel du site apha-numerique.fr
- Nouvelle maquette d'Alphanum
- En librairie : Obtenez le meilleur des Sony NEX-5 et NEX-3
- Sélection de livres techniques (#1 : Ouvrages généraux)
- En plein coeur
- Gestion des couleurs pas à pas, par Jean Delmas
- "Développer ses fichiers raw", 3ème édition, par Volker Gilbert