 |
 |
3. Visualisation et tri des photos dans le panneau de développement
Quand l'importation des photos est achevée, on se retrouve dans le module "Bibliothèque" en mode grille, qui permet de visualiser l'ensemble des photos sous forme de vignettes :
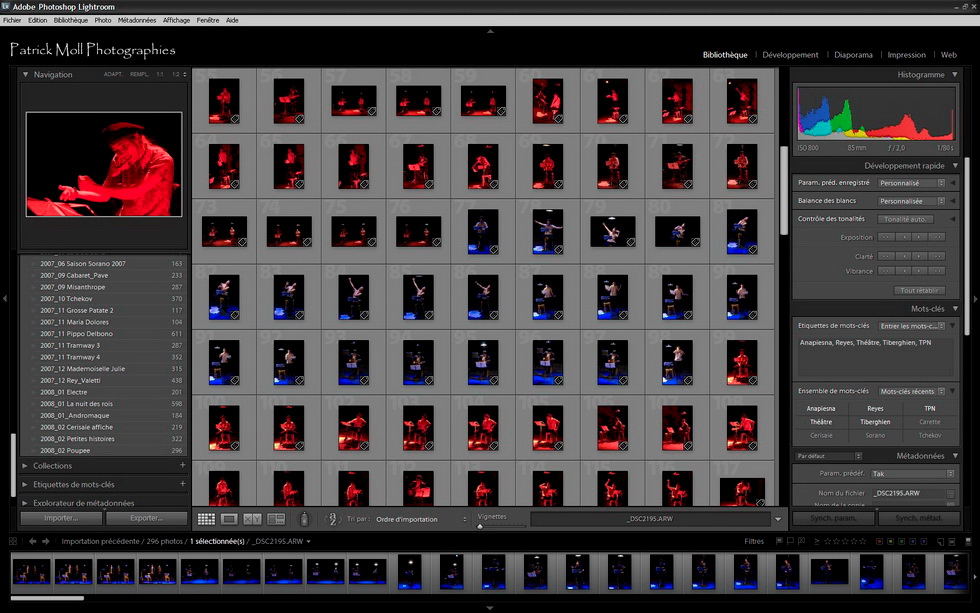
Pour faciliter la visualisation et le tri des images dans ce mode grille, il est possible de redimensionner à volonté la taille des vignettes en tirant sur le curseur ad hoc (cerclé de rouge dans l'image ci-dessous) :
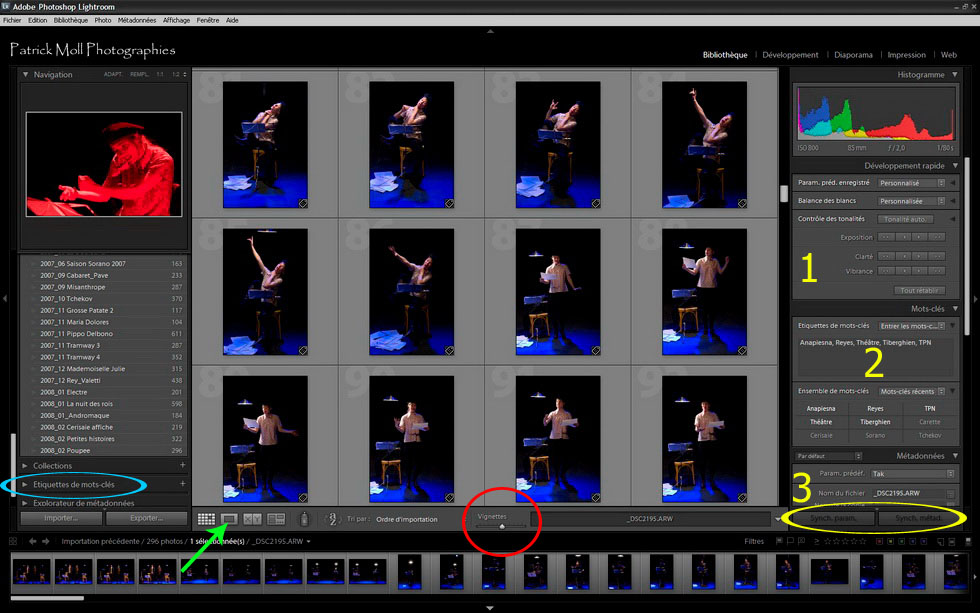
Si vous n'avez pas défini de paramètres de développement global, de mots-clés ou de métadonnées au moment de l'importation, il vous est encore possible de le faire dans ce module. Vous pouvez le faire pour chaque photo individuellement, pour une série de photos ou globalement pour l'ensemble des photos. Pour ce faire, la méthode est la suivante : vous faites les modifications sur la photo de votre choix, vous sélectionnez (dans la grille ou le film fixe en bas) les photos auxquelles vous voulez appliquer ces modifications et vous cliquez sur l'un des deux boutons de synchronisation (entourés de jaune sur la photo ci-dessus) selon qu'il s'agit de paramètres de développement ou de métadonnées.
Le panneau "développement rapide" (chiffre jaune "1") permet d'appliquer à une ou plusieurs photos des paramètres de développement simplifiés comme on en trouve sur tous les softs de retouche d'images. Je déconseille toutefois d'utiliser ce panneau : il vaut mieux faire ce genre de réglages dans le module de développement qui propose des outils plus précis et aussi rapides à propager sur un ensemble de photos.
Le panneau de mots-clés permet (chiffre jaune "2") de définir des mots-clés pour chaque image individuellement ou pour des groupes d'images en utilisant la fonction de synchronisation décrite plus haut. Renseigner ce champ précisément peut prendre du temps, mais cela permet ensuite d'utiliser le panneau de navigation dans les mots-clés (entouré de bleu) et d'afficher en un clic toutes les photos de tous les dossiers possédant un mot-clé donné. Cela peut faire gagner un temps considérable dans la constitution ultérieure de collections thématiques ou de galeries web basées sur un ou plusieurs de ces mots-clés.
Dans le panneau de métadonnées (chiffre jaune "3"), il est possible de modifier ou compléter les informations qui se retrouveront dans les exifs des images.
Pour commencer le tri des photos, le mieux est de passer en mode loupe en cliquant sur l'icône ad hoc (flèche verte). Ce mode permet une visualisation des images au format maximum que permet l'écran :
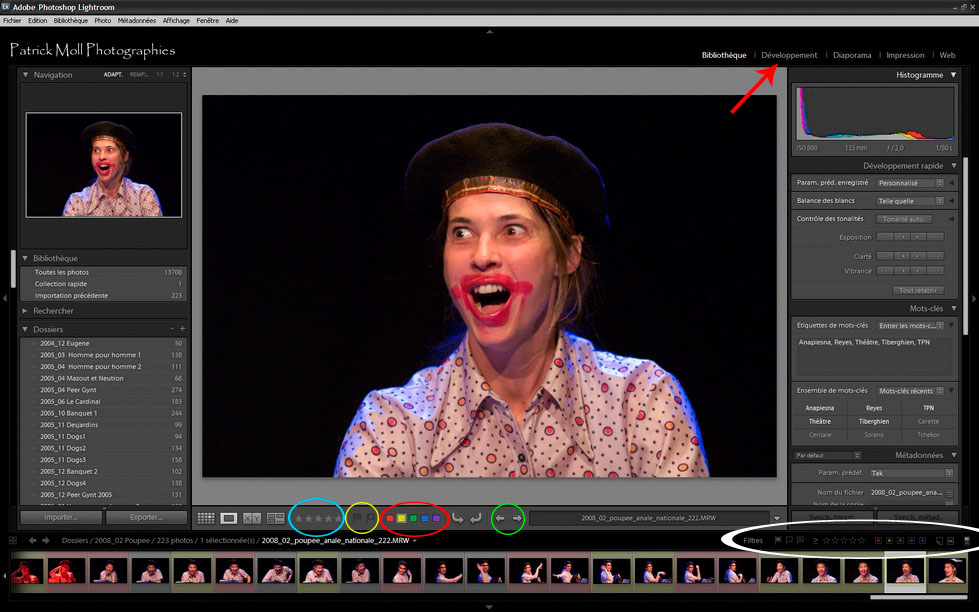
La phase de tri passe nécessairement par une visualisation séquentielle de chaque photo. La passage de l'une à l'autre peut se faire en cliquant sur les images du film fixe, ou en utilisant les flèches de navigation (entourées de vert sur l'image ci-dessus).
Chaque photo peut se voir affecter un nombre d'étoiles ou/et un code couleur, via les commandes signalées en bleu et rouge ci-dessus. Personnellement, j'utilise les codes couleur : en rouge toutes les photos dignes d'être développées, et en jaune la sélection qui finira sur une galerie web.
La suppression des photos est particulière sur Lightroom : il faut les marquer avec le sélecteur entouré en jaune, les sélectionner à la fin du tri via le filtre correspondant (entouré de blanc) et les supprimer via la séquence Ctrl+BkSp. Il est possible de les supprimer seulement de la bibliothèque Lightroom ou de les supprimer physiquement du disque.
Une fois le tri effectué, on peut passer dans le module "développement" pour développer les photos sélectionnées (en cliquant sur "développement" signalé par la flèche rouge).